サイドFIRE目指して副業としてブログ始めたい。趣味が実益を兼ねたら最高。ブログに興味あるけど何から始めたらいいかわからない。ブログの作り方が知りたいけど、知識が全くない。
初めてブログ作成を始める方が、一番最初に見るワードプレスでの
【ブログの作り方初心者用完全ガイド】
ブログをはじめようか迷ってる人や副業を探している人、パソコン初心者の方に向けてブログ初心者の方が躓きやすい個所を重点的に画像を添えて分かりやすく記事にしてあります。 。
ブログをはじめて、皆さんの人生が変わるきっかけの一つになったと思ってもらえるととても嬉しいです。
ブログをはじめるメリット、デメリット

ブログを続けることは大変ですが、それ以上に身につくスキルや自分の発信が人の役に立つことができることは皆さんにとっても財産になることだと思います。
ブログの収益化

主なブログの収益は、広告収入です。
- ブログに記事を書く
- 読者に読んでもらう
- 広告を掲載する
- 広告をクリックや購入してもらう
- 広告収入をいただく
ブログができたら記事を書いて、アフィリエイトに登録し広告を掲載する流れです。
詳しくは以下の記事のASP(アフィリエイト)に登録するをどうぞ。
有料ブログと無料ブログの違い
主にwordpress(ワードプレス)が使われており、レンタルサーバー代などで月額1,000円ほどかかります。
収益化されてる個人ブログ=ワードプレス
【abemaブログ】や【はてなブログ】など色々なサービスがあり、収益化など考えていないなら無料で始められるメリットがあります。
日記などのブログ=ブログサービス
とイメージしてもらうとわかりやすいです。
WordPress【ワードプレス】とは、
サイト作成やブログ作成などができるCMS(コンテンツ管理システム)の1つで、無料のソフトウェアです。
ゆくゆくは収益化したいという方は【ワードプレス】が圧倒的におすすめ。
おすすめの理由として、
無料の範囲でもデザイン性が高い(有料テーマなどを使うとさらに広がる)、プラグイン(拡張機能のようなもの)を入れることで自由度が広がる、利用してる人が多いため躓いてもググるとわかることが多い、記事が書きやすく簡単な割におしゃれで自由で個性を出しやすいことから【ワードプレス】がおすすめです。
圧倒的にデザイン性が高い!
カスタマイズ自由度が幅広い!
スマホとクレジットカードがあれば、1時間でブログ開設できる!!
グーグルアカウントもあると、後々便利です。
【初心者向け】まったくの知識ゼロからのブログの作り方
ブログ作成の手順
- step1レンタルサーバーと契約
- step2WordPressでセットアップする
- step3情報を入力し、【ConoHa WING】の契約を終結する
という流れです
・かかる時間:早い人は10分くらい、苦手な人でも1時間あれば大丈夫!
・かかるお金:おおよそ1,000円くらい(サーバーの契約期間や有料アイテムによって変わります)

ちなみに僕は30分くらいで出来ました。
ブログに必要なものなどは、以下で解説してるよ。
step1 サーバの契約
ちなみに、サーバーというのはオンライン上の不動産屋さんみたいなイメージ。
サーバーと契約してオンライン上にブログのための土地を借り、ワードプレスという家を建てて、ドメインという住所をつけると想像してもらうとわかりやすいと思います。
厳選!!おすすめのレンタルサーバー
お得で最速、コスパ一番!
安心と信頼の安定感!
とにかくお得!
最新スペックをお得に!
ここではひつじが使う【ConoHa WING】の解説をしていきます。
【ConoHa WING】を使う理由
料金が安い(お試しでも長期でも期間が3か月から選べるのでハードルが低く長期ほどお得)
表示速度が速い(収益化するなら表示速度も大事な要素)
機能豊富(かかるコストに対して十分以上)
設定が簡単(申し込みから開設まで簡単かつスピーディー)
大手運営(運営元はGMOという超大手、ある日突然使えないという心配もほぼなく気持ち的にも安心)
追加サーバー(【WordPressかんたんセットアップ】が二代目の新規サーバー追加時にも使える)
こちらからどうぞ。
ConoHa WINGでは、2021年9月13日(月)18時まで、「Happy Summer キャンペーン」を開催中。
【キャンペーン概要】『ConoHa WING最大40%OFF!今ならWINGパック「ベーシックプラン」が月額792円~使える!』
キャンペーン期間中に、12ヶ月契約以上のWINGパック「ベーシックプラン」を新規でお申し込みいただくと、ConoHa WING通常料金から最大40%OFFでご利用いただけます。36ヶ月契約なら月額792円でご利用可能!もちろん初期費用はございませんので、おトクな価格でConoHa WINGをお使いいただけます。
さらに、「WINGパック」をご利用いただいている間は、サイトの立ち上げに必須となる独自ドメインを2つ永久無料で取得いただけます。
アカウントを作る
今すぐ申し込みをクリックしたらこちらの画面が出てきます。
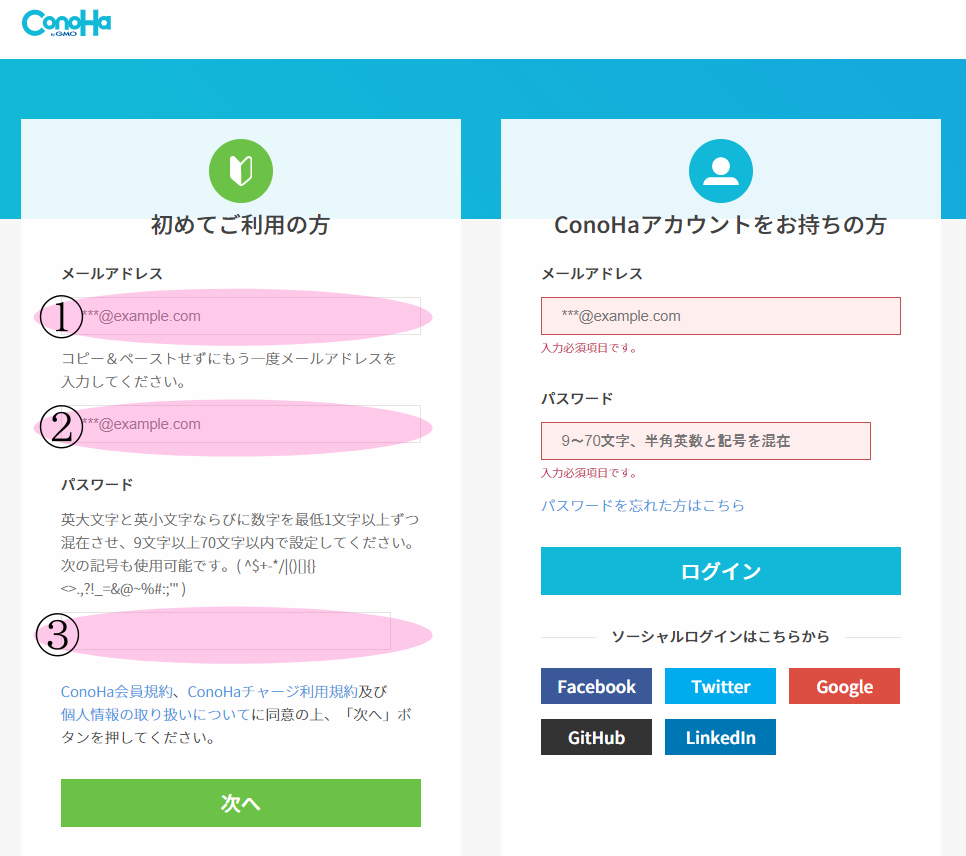
左の初めてご利用の方にご自身のメールアドレスを二度入力し、お好きなパスワードを登録。
【ConoHa WING】にログインする際に必要になります。

僕は忘れっぽいので、携帯で写真を撮ってアドレスとパスワードを保管してるよ。
次回ログインするときに、両方とも必要になります。
次へをクリックするとこちらの画面になります。
プランを選ぶ
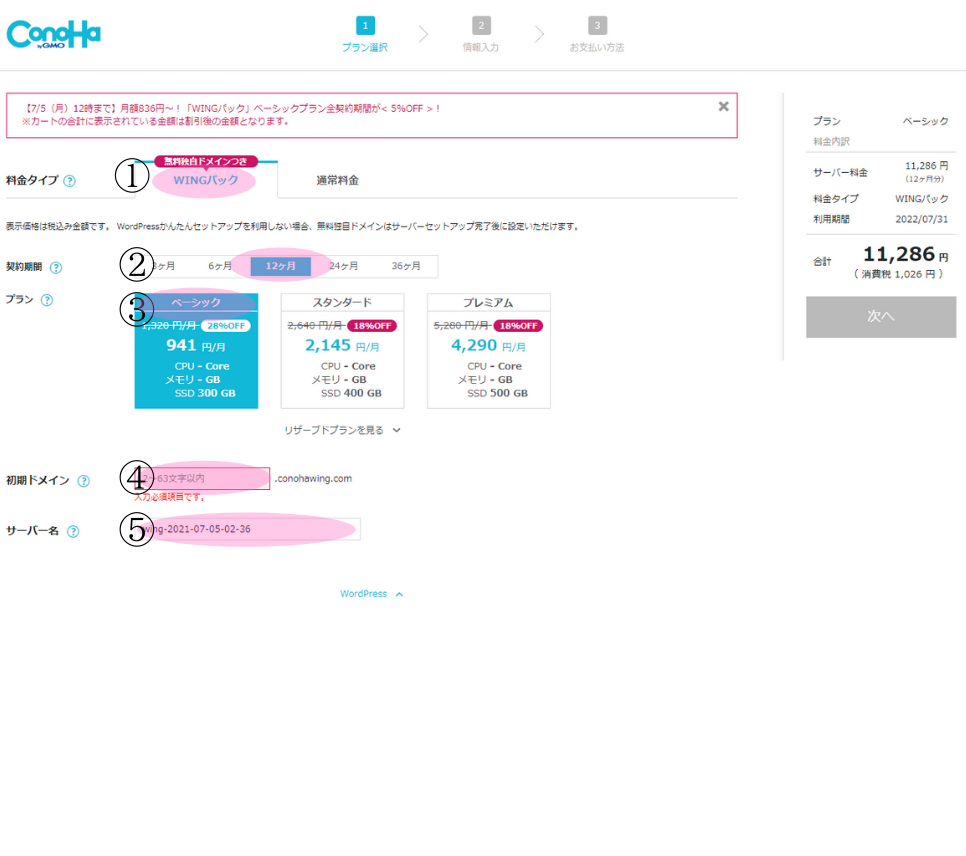
①料金タイプ
【WINGパック】を選択。(初めから選択されています)
②契約期間
長ければ長いほどお得。
僕はとりあえず12か月の一年にしました。
短いと少し高くて戸惑ってる間に終わりそう、長すぎるとそんなに続くか不安。
初めての人は一年くらいがおすすめ。
絶対やるぞ!って人は3年が一番お得です。
③プラン
【ベーシック】で十分。
ハイスペック重視の方はスタンダードがいいかも。
僕みたいな初心者の方は【ベーシック】問題なく使えますし、価格も安いし、それ以上を使いこなす自信もないので【ベーシック】でいいかと思います。
④初期ドメイン
既に使われてる人がいると使えないので、ほかの人と被らない適当な英数字で大丈夫です。
(これから作るサイトには、ほぼ関係ありません。)
④、⑤の初期ドメイン、サーバー名はこだわりがなければ適当もしくはそのままで問題ありません。
⑤サーバー名
そのままで問題ありません。
step2 WordPressでセットアップする
- ブログのタイトルを決めます
- ブログのドメインを入力
- WordPressのユーザー名を入力
- WordPressのパスワードを決めます
- WordPressのテーマを決めます
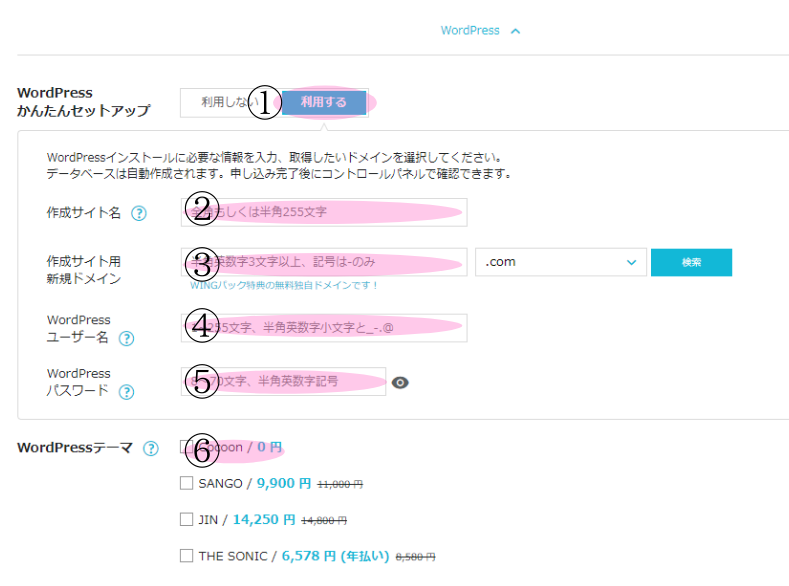
①Wordpressかんたんセットアップ
【利用する】を選択。
「かんたんセットアップ」とは、ドメイン取得やサーバーとの紐づけ、Wordpressのインストールなど面倒な設定などをまとめてやってくれます。
②作成サイト名
これから作成するブログのタイトルを入力します。
ゆくゆくはほかの人と被らないタイトルがいいですが、後で変更できるのでひとまず仮のタイトルで大丈夫です。
③作成サイト用新規ドメイン
【ドメイン】を決めます。
ネット上の住所みたいな感じです。
このサイトでいう「hitsujikurabu.com」の部分です。
【ドメイン】によってPVが集まらないなどはないのでそこまで気にする必要はありませんが、気分的に気に入る程度にはしたほうがいいかもしれません。
ドメインを決めたら隣の【トップレベルドメイン】を決めます。
【.com】【.jp】【.net】などですね。
見覚えのある方もいると思いますが、実際はどれもあまり変わりはないです。
実際は【トップレベルドメイン】によって価格が違ったりするのですが、【ConoHa WING】の場合は無料でいただけるのでお好みで大丈夫です。

ひつじは基本【.com】を使ってます。
④Wordpressユーザー名
WordPressのログインに使うユーザー名です。
ログインする際に使うのでなんでも大丈夫ですが、覚えやすいものがいいと思います。
⑤Wordpressパスワード
WordPressのログインに使うパスワードです。
ユーザー名と一緒でログインする際に使うので、忘れないようにしましょう。

ひつじは両方とも携帯で画像保存してあります。
⑥Wordpressテーマ
WordPressのテーマとは、ブログのテンプレートのようなものです。
あとから変更もできますし、あらかじめ決めていたテーマがなければ無料の【Cocoon】にしておきましょう。
入力が終わりましたら(続ける)を押して、個人情報の入力に移動します。
step3 情報を入力し、【ConoHa WING】の契約を終結する
- 個人情報(名前や住所など)入力
- 電話/SMS認証
- 決済情報の入力
- 独自SSLを設定する
ここまでくればあと少しです。
①お客様情報の入力
必須の項目を埋めていけば大丈夫です。
②電話/SMS認証
【国コード】は日本を選択(海外の方は在住先を選択)
【電話番号】には先ほど入力した電話番号が入っているはずです。(ない場合は電話番号を入力)
【SMS認証】を選択
スマホに認証コードが届くので(数秒から数分程度)出てきた画面に【認証コード】を入力し送信を選択
③決済情報の入力
お支払方法は、【クレジットカード】【Conohaチャージ】の二つ。
ポイント活用してる人はお手軽な【クレジットカード】がおすすめです。
- カード名義
- カード番号
- 有効期限
- セキュリティコード
を入力して、【お申込み】を選択。
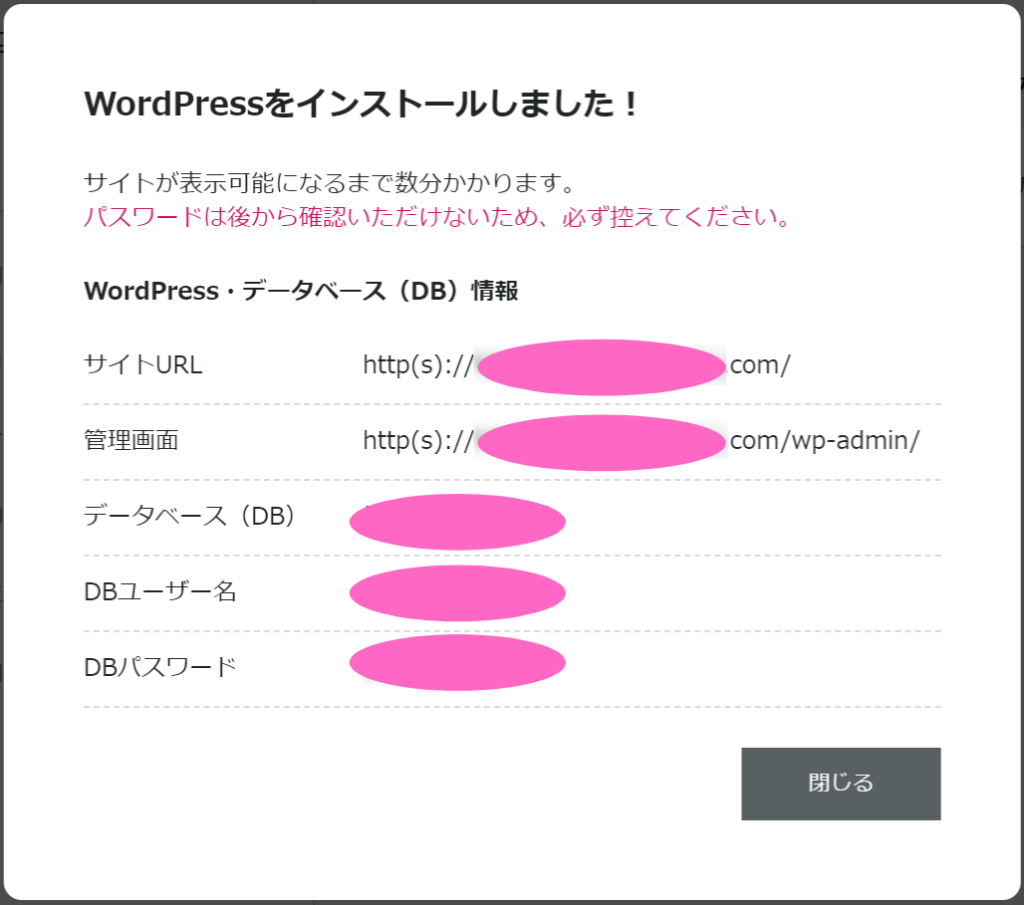
こちらの画面が出ましたら、ひとまず大丈夫です。
こちらの【DBパスワード】などはほぼ使いませんが、念のためメモや画像保存しときましょう。
少し待っていると、こんな画面が
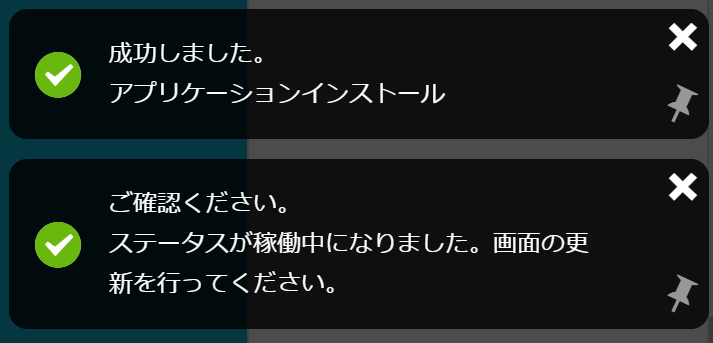
WordPressがインストールできました。
④独自SSLを設定する
【独自SSL】というのは暗号化するということで、わかりやすく言いますと情報の漏洩を守るための必須の設定になります。
実はこちら、勝手にやってくれるんです。
WordPressがインストールから10~30分ほど待っていると、【独自SSL】が反映されます。
確認してみましょう。
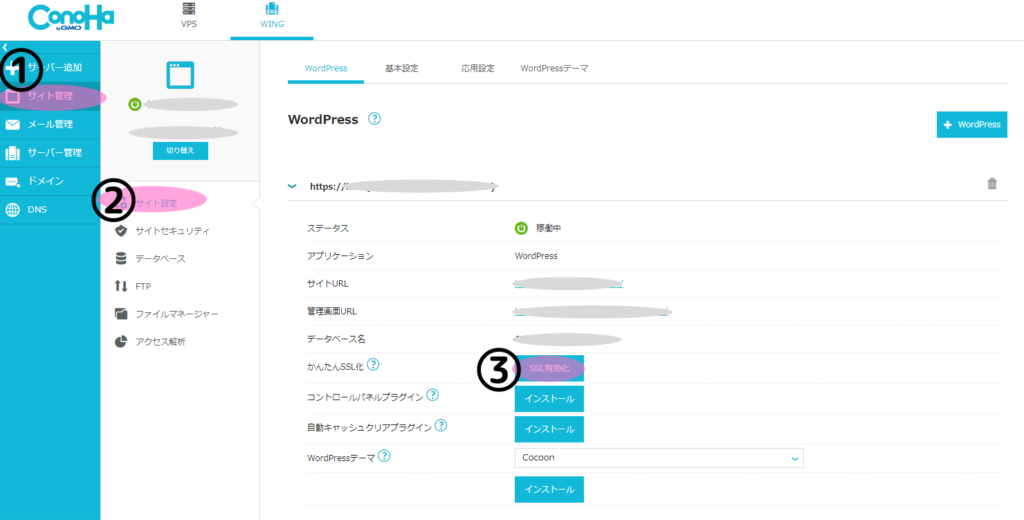
マイメニューから「サイト管理」「サイト設定」「URL」をクリック。
「SSL有効化」押すと設定完了です。
押せないときはもうちょっと待ってみましょう。
「SSL有効化」成功しましたが出たら、サイトURLから、自分のブログを見てみましょう。
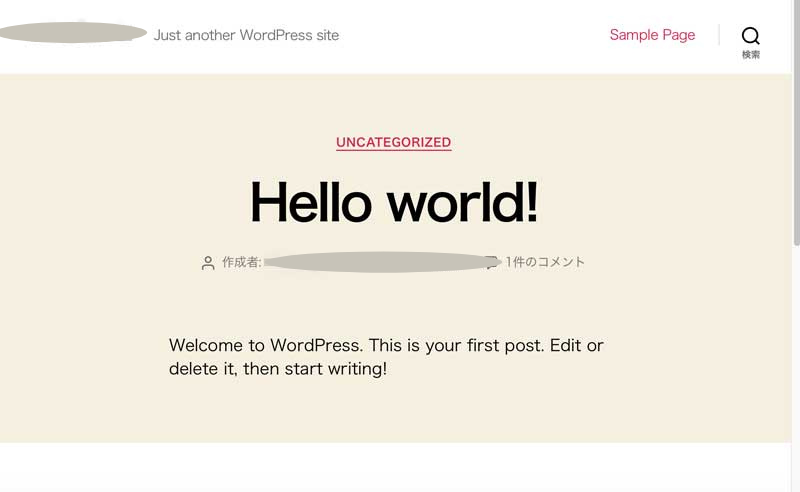
これでWordpressの【ブログ】完成です。
ここまでお疲れさまでした~~~~!

おめでとうございます!
これであなたの世界に一つのブログ完成です!!
正直。。。
???
あれれ???
と思った方。
大丈夫です。ひつじも最初思いました(笑)
次回は簡単な設定からそれっぽくデザイン案内していきます。
本日は以上です。みんなの参考になれば嬉しいです。
ご拝読、ありがとうございました!






コメント